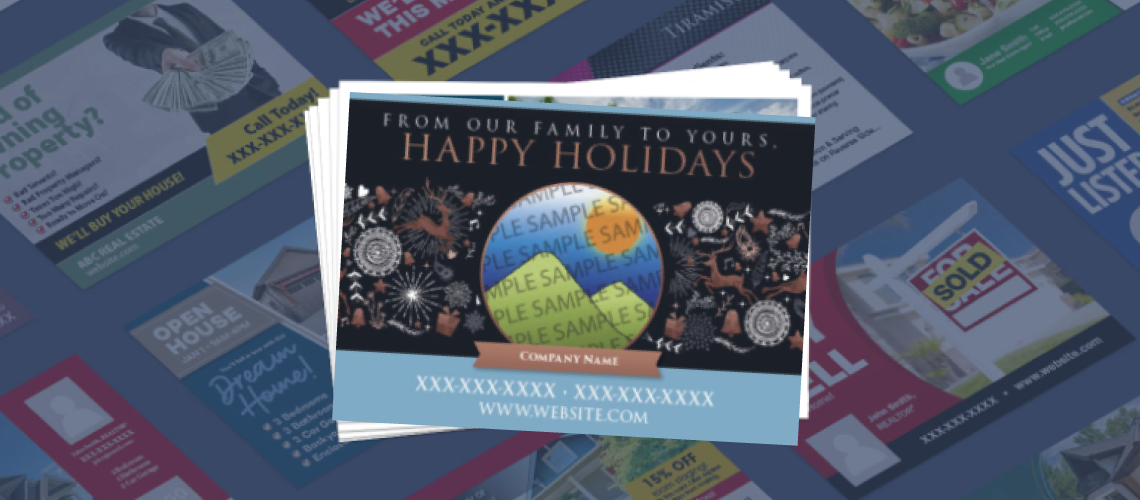Clients Don’t Want Just Any Old Mailer, Send a Holiday Card!
Using Remine you can easily Search for prospects and organize them into Carts to carry out your targeted holiday campaigns. Make sure you check out our recent blog with suggestions on how to build a targeted prospect list for the holidays. Click here.
Once you have identified your prospects, you want to make sure you're investing in marketing strategies that will catch their eye and give you the greatest ROI. People make up their minds within 7 seconds. In fact, it takes less than 3 seconds to capture someone’s attention for a mailer.
According to HubSpot, postcards have a response rate of 4.25%. That means 4-5 leads out of every 100 mailers! Take advantage of this high response rate to reconnect with prospects and clients this coming season. Send holiday themed postcards to capture their attention.
With Remine you have the flexibility in the Carts section to either print labels and send your own personalized holiday card or send mailers directly through PCM Digital, a direct mail service that Remine has integrated into its platform. In the following blog, we will walk you through both options.

Tip: include photos of you and your family or office to personalize your holiday card and create a more genuine experience. This helps potential clients get to know you as an agent!
Send Holiday Cards using PCM Digital
- Open the Carts section and select your holiday prospecting Cart.

- Use the checkboxes to select the opportunities to whom you want to send mailers. Then when you are ready, click on Send Mailers to go to PCM Digital’s storefront.

3. Define a name for your holiday campaign and then click on Build Mailing Campaign.

- Once inside PCM Digital, you can view the holiday card templates available through the storefront. In the Get Started Now section, select the type of product you want. You have the option of various sized Postcards, Letters, and Snap Aparts. For this Holiday campaign, select your preferred Postcard size and then click Choose a Design.

- Among the Postcard Categories, you have the option of choosing from Holiday Greeting cards and Holiday Cards with Envelopes. Click one of the collections and continue.

- Select your desired design and click Personalize Now.

- On this screen, enter your contact information and mailing address. Then click Next.

- Personalize your card by uploading your company logo, phone number, website address and your profile picture.

- Click on Refresh Preview to see how the card will look. Once you are satisfied with the layout, click Continue.

- You now have the option to select the list of recipients. By default, the recipients will be the list of opportunities you selected in step 2. When you are ready, click Next.

- Make any final changes to your recipient list and add a seed address. The seed address allows you to include yourself as a recipient to ensure the mailings arrive on time and as expected. When you are finished editing the Recipients, click Next.

- PCM Digital will automatically review your Recipient List for any incorrect addresses.

- On the Campaign Summary page you can view and approve your design proof and the campaign pricing. When you are ready to move forward, click the Add To Cart button which will remain disabled until you have viewed and approved your design proof.


- Review your order and click Checkout when you are ready. Follow the rest of the flow to enter your payment method and start the campaign.

Print Mailing Labels and Send Your Own Holiday Cards
If you have your own holiday cards you can print your own mailing labels from the Carts section in Remine.
- Open the Carts section and select your holiday prospecting Cart.

- Use the checkboxes to select the opportunities to whom you want to send mailers.

- Then when you are ready, click on More at the top of the page and select Print Mailing Labels.

- The Print Mailing Labels window will appear, where you can configure the information that appears on your mailing labels.

- In the Recipient Name box, select one of the following:
- Property Owner(s) so that the label displays the name(s) of the property owner(s) that are on file.
- Current Resident so that the mailing label displays the wording "Current Resident" instead of the property owner(s). You would want to select this option if you were looking to target renters.
- In the Address box, select one of the following:
- Property Address for the label to display the address of the selected property.
- Mailing Address so that the label displays the mailing address for the property owner(s) on file for the selected property.
- In the Label Type box, select the type and size of the label you plan to use.
- When you are ready, click Print Labels. This will generate a file which will automatically download and allow you to print the mailing labels.
Watch this video which walks you through how to download and print mailing labels:
LEARN MORE
- Attend a webinar for tips on how to use Remine. Register here.
- Check out our blog for detailed instructions on how to create targeted prospect lists, execute your direct mail campaigns and more. Click here.
- Stay tuned for part three of this series for tips on how to decorate the indoor and outdoor of your listing property during the holidays.