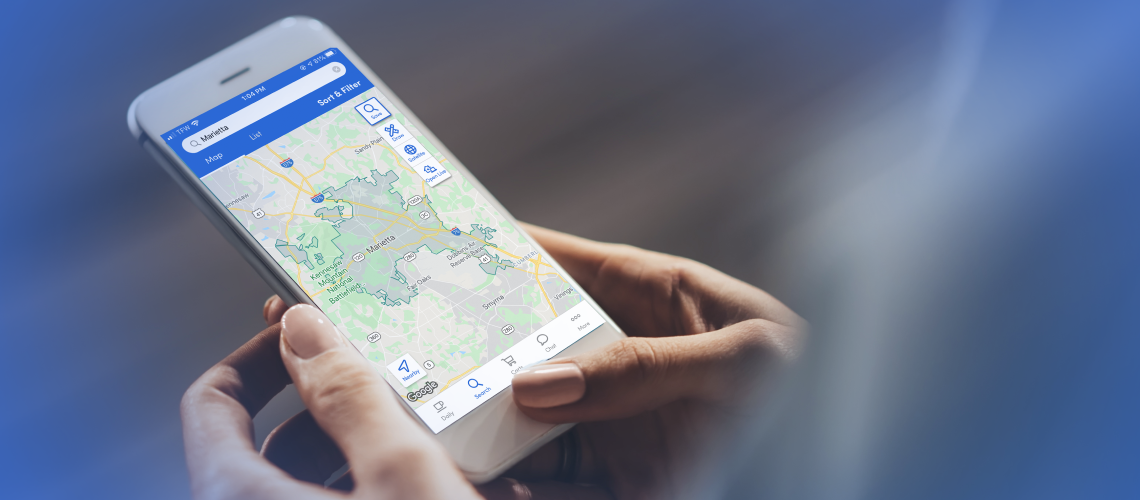How to Search for Properties & Identify Prospects in Remine Mobile
COVID-19 has challenged many businesses to change and adapt. We’ve all found new ways to work, learn and interact. Real estate professionals in particular have had to find new ways to continue providing their services to existing clients and find potential clients to maintain and grow their business. Remine believes in a digital real estate journey that connects consumers, agents, lenders and other service providers onto one platform. For this purpose, Remine has developed a modern, mobile-friendly MLS front-end to make it easy for agents to search for properties and identify prospects with the most advanced map-based Search feature in the industry.
The Search feature in Remine is more than just a map. It's a place for real estate agents to visualize opportunities using data-based targeted filters that pull from several data sources at once. Remine provides agents with the advantage of viewing both MLS and Public Record Data in one place. Performing searches in Remine gives agents access to detailed information including school districts, property history, home equity, mortgage information, parcel data, flood zones, and so much more. This helps agents gain valuable insights and have a better picture of neighborhoods to identify new business opportunities.
Within Remine Mobile, agents can search for properties in several ways. Just to name a few, agents can search properties by address, zip code, city, MLS listing id, and even by drawing an area on the map using the draw tool. Additionally, search results can be refined even further with map-based Filters and Layers. The difference between Filters and Layers is that layers will display a choropleth (i.e., a colorful overlay) on the map for quick reference, while filters will remove properties from the map that don't meet the agent’s search criteria. This allows agents to get a visual look at how properties compare in a neighborhood with color overlays on the map. Using filters, on the other hand, is a great way to carry out a search that's geared specifically toward identifying leads. In a future blog we will go more into depth about applying Layers and Filters in order to create targeted prospect lists. For this blog, we will focus on performing searches in Remine Mobile.
How to Search for Properties in Remine Mobile
There are many ways that agents can perform searches in Remine Mobile. For this article we are going to cover a few simple examples which will provide a basic understanding on how to search in order to get you started. In future articles we will provide tips on how to apply combinations of Filters and Layers for specific situations. In this blog we are going to cover how to search for a Property Address, for properties within a Zip Code, a City, and within a certain area. Other searches that you can discover on your own includes searching for people by first and last name, and if you are using Remine Pro, you can search for properties by school district and neighborhood.
How to Search for a Property Address
- Once you enter Remine Mobile look to the bottom navigation bar and, tap on the “Search” tab to access the map.
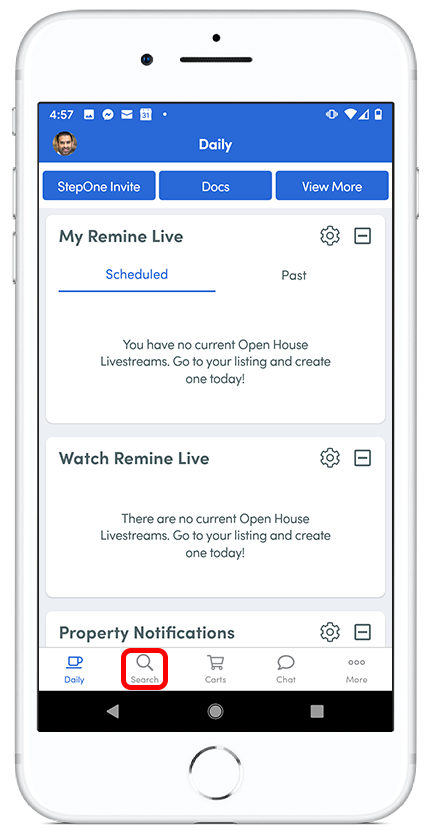
- Then in the top search bar across the top of the screen where it says “Address, Person, Agent”, start typing in the address that you are looking for.
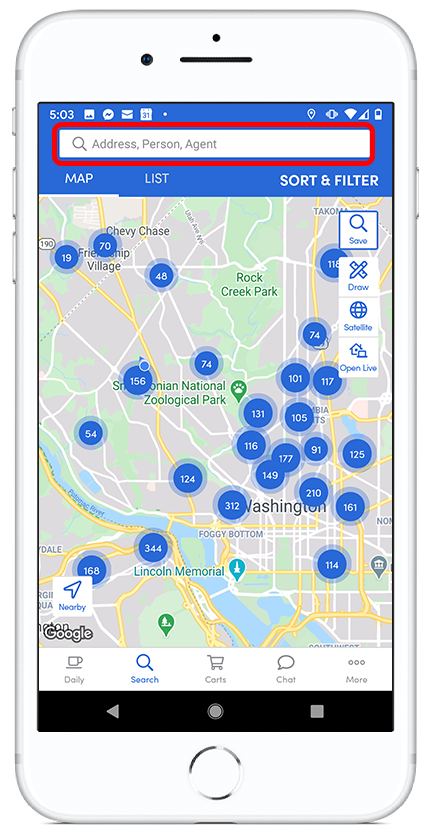
- Upon typing in the search bar, results will appear in the drop-down menu and then you can click on the property address you are looking for under the “Addresses" section.
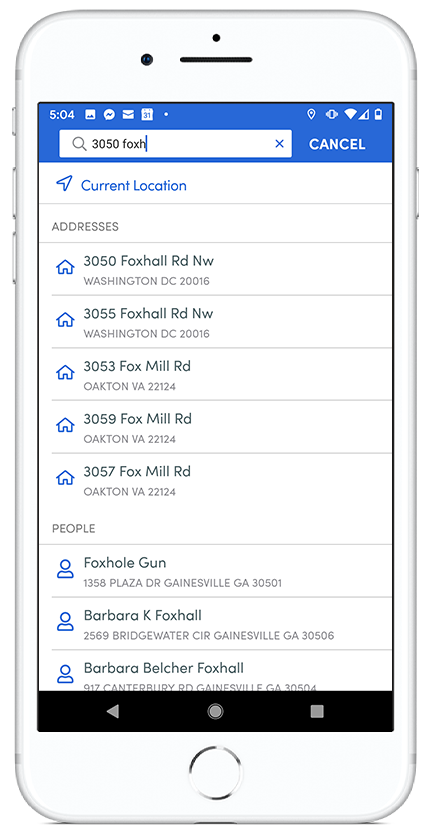
- After you click on the address, you will be re-directed to the map which will show you the parcel of the property. You will also see the property details card at the bottom of the screen.
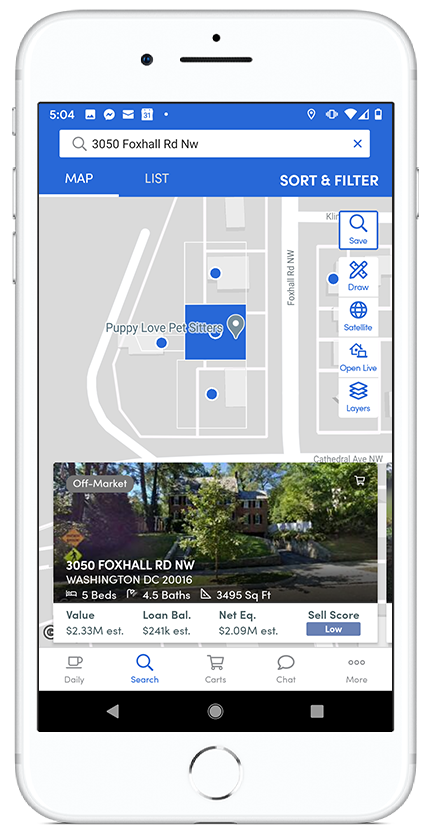
- Once you click on the property card, it will display the property details page where you can see the property information including MLS and Public Record Data.
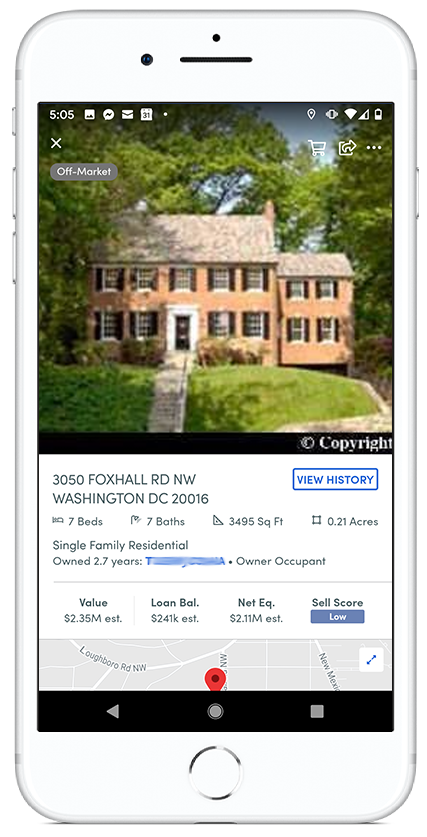
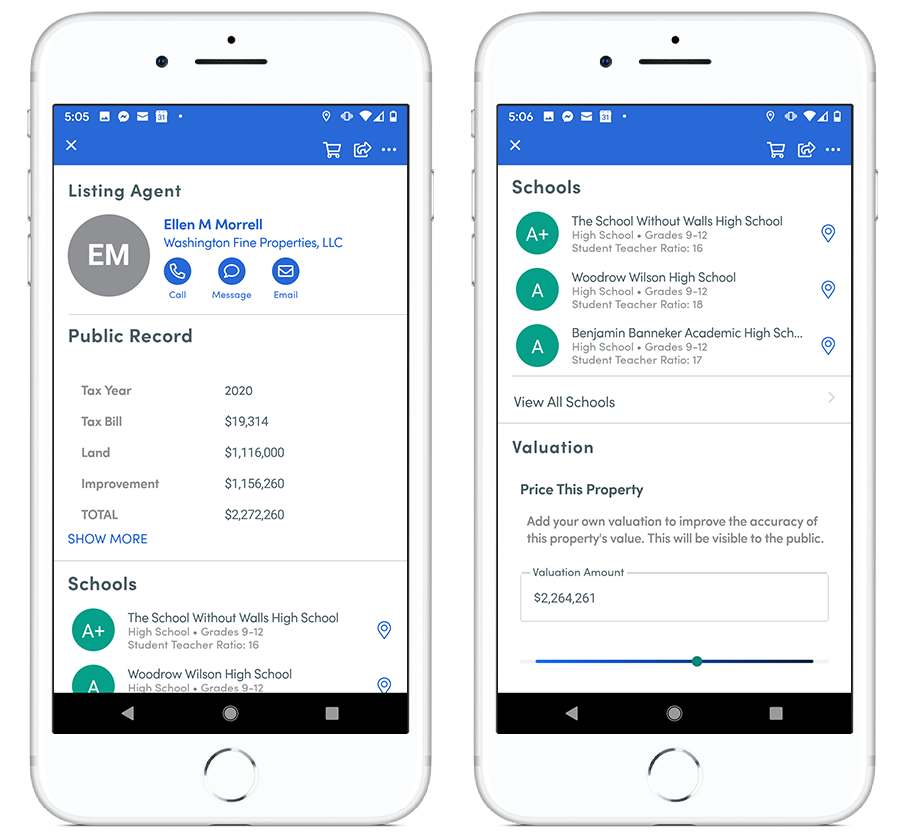
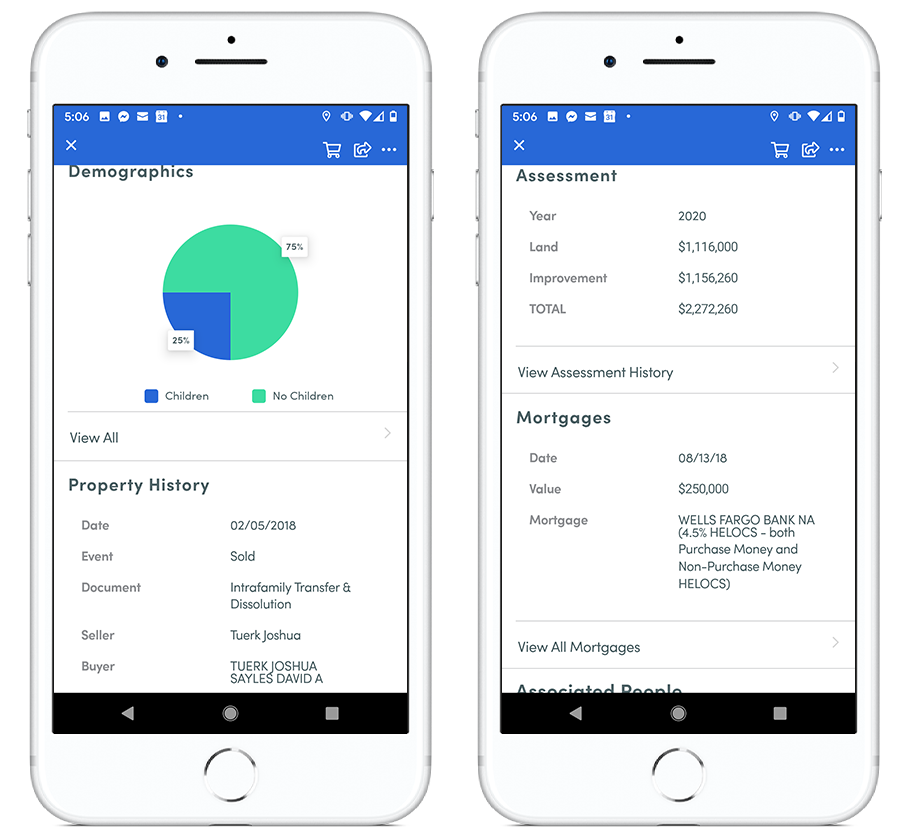
How to Search for Properties by Zip Code
- Within Remine Mobile, tap on the "Search" tab to access the map.
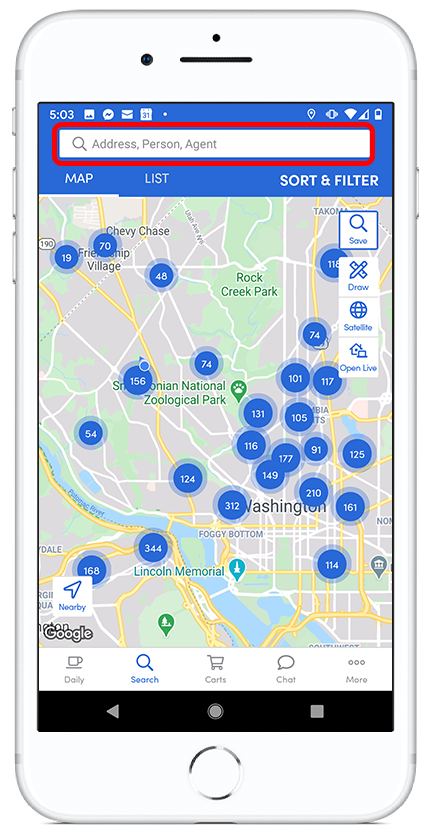
- Tap on the search bar at the top of the screen and type in the Zip Code. Upon typing in the search bar, results will appear in the drop-down menu and then you can select the Zip Code you are looking for underneath the Zip Codes section.
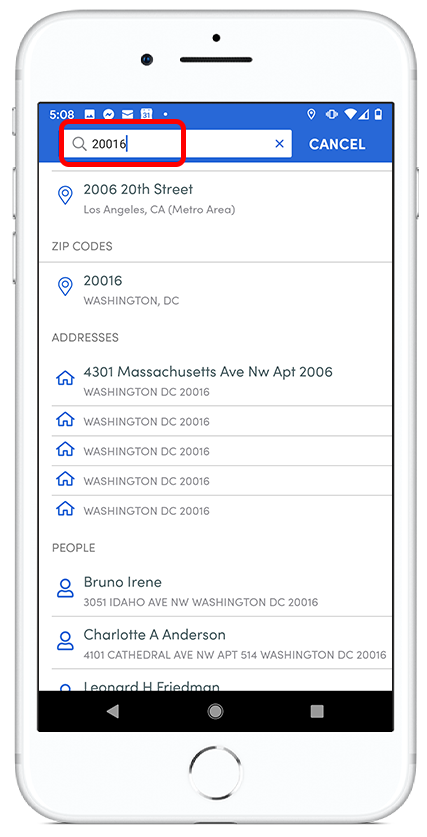
- After you click on the zip code, you will be re-directed to the map which will show you the boundary lines for that zip code. On the map it will display blue dots which represent property parcels within that zip code.
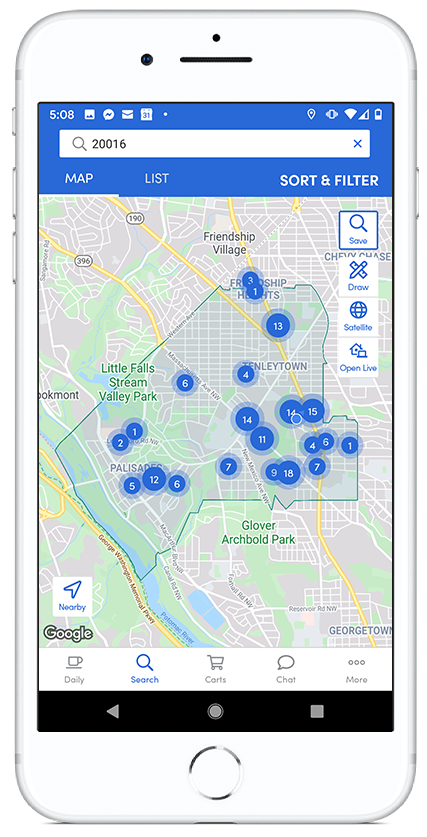
- You can zoom in the parcel level to view individual properties. Zoom in and out of the map by pinching and stretching the map with your fingers.
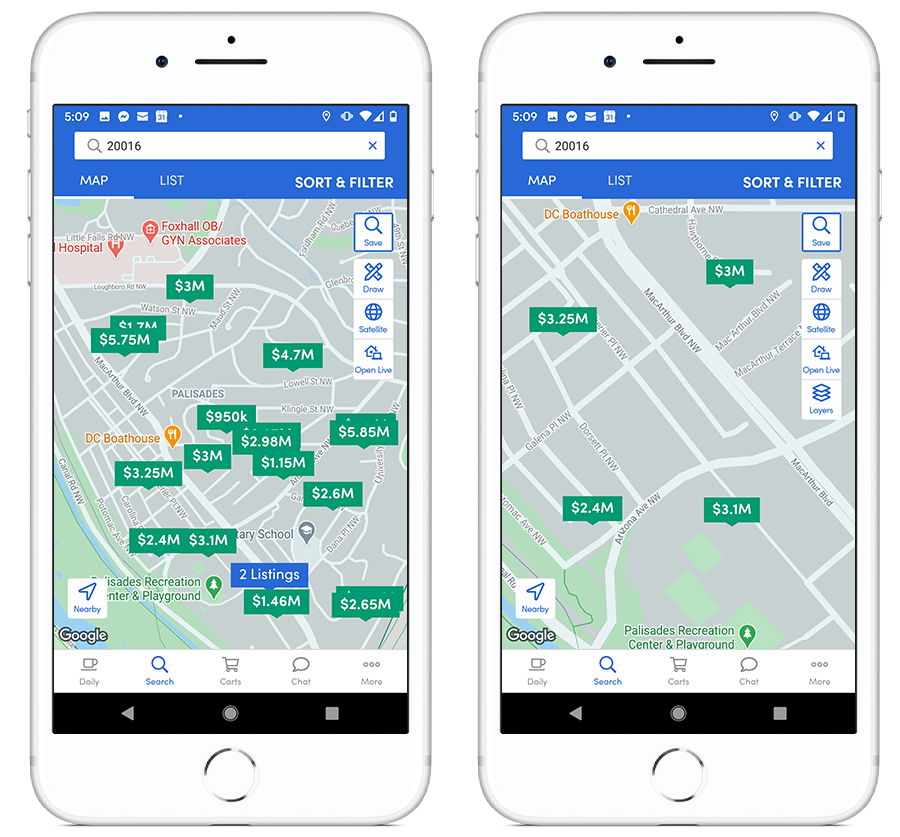
- You can click "Sort & Filter" up at the top and refine your search using filters.
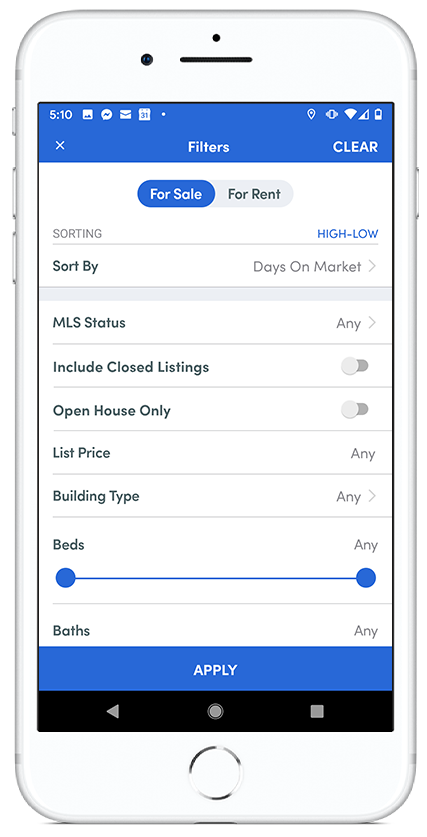
- Once you zoom in, the option to apply "Layers" will appear which will allow you to further refine your search results on the map.
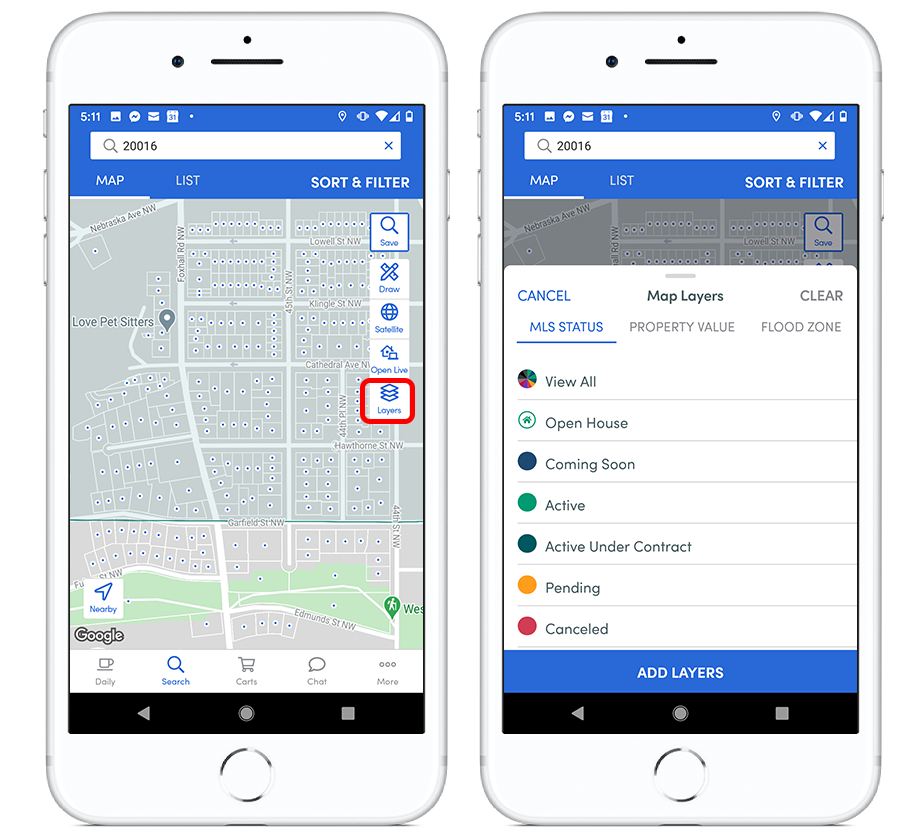
- You can also tap on "List" at the top to view the property cards in list format.
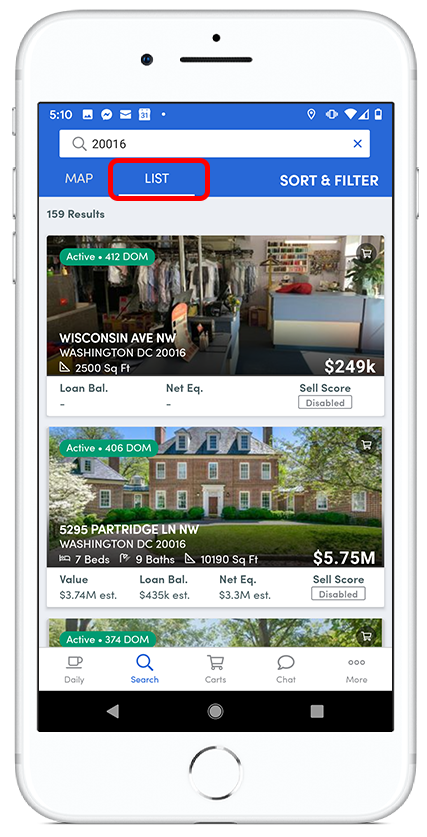
How to Search for Properties by City
- Within Remine Mobile, tap on the "Search" tab where you can see the map.
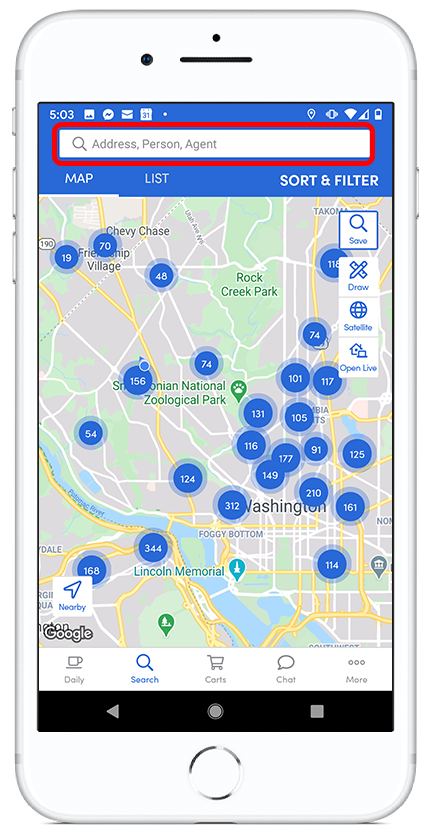
- Tap on the search bar at the top of the screen and type in the City name. Upon typing in the search bar, results will appear in the drop-down menu. Scroll down to select the City you are looking for underneath the City section.
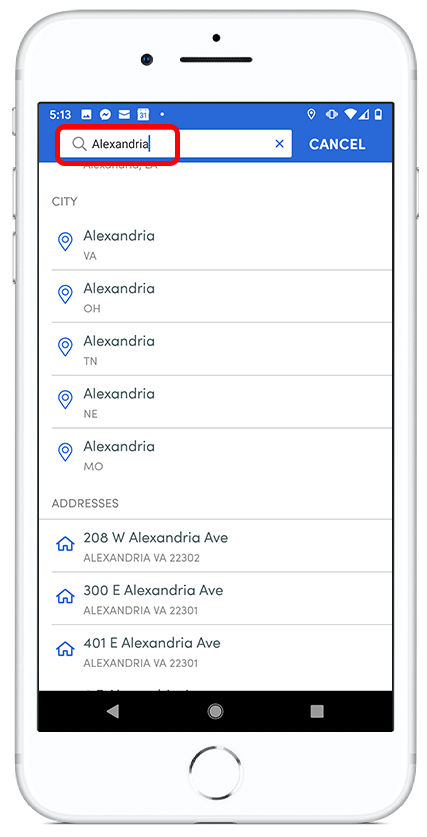
- After you click on the City, you will be re-directed to the map which will show you the boundary lines for that City. On the map it will display several blue dots which are all the parcels within the City.
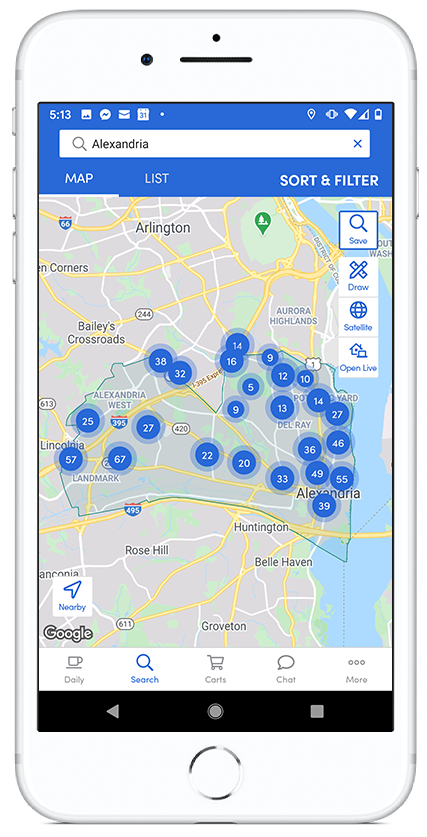
- You can zoom in the parcel level to view individual properties. Zoom in and out of the map by pinching and stretching the map with your fingers.
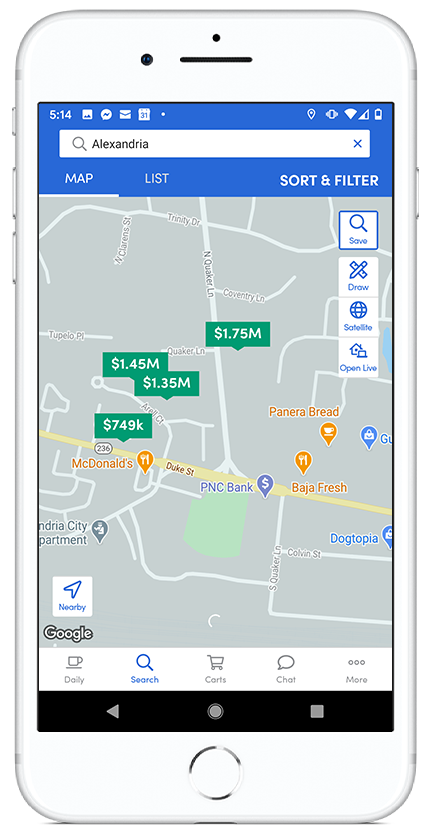
- Tap "Sort & Filter" at the top to refine your search using filters.
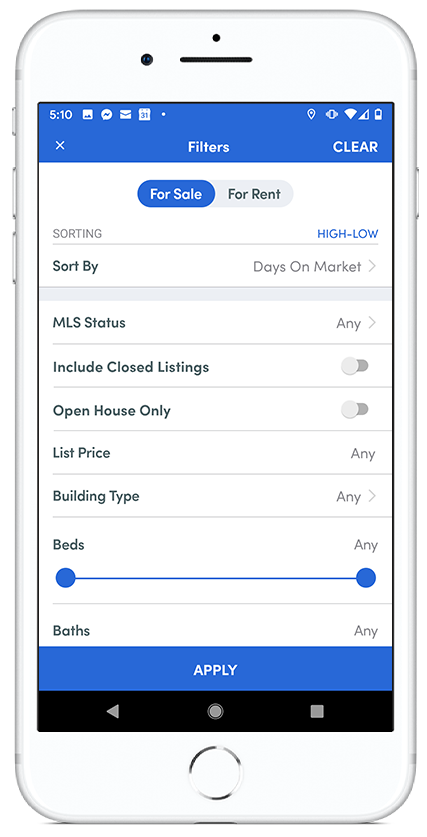
- Once you zoom in, the option to apply "Layers" will appear which will allow you to further refine your search results on the map.
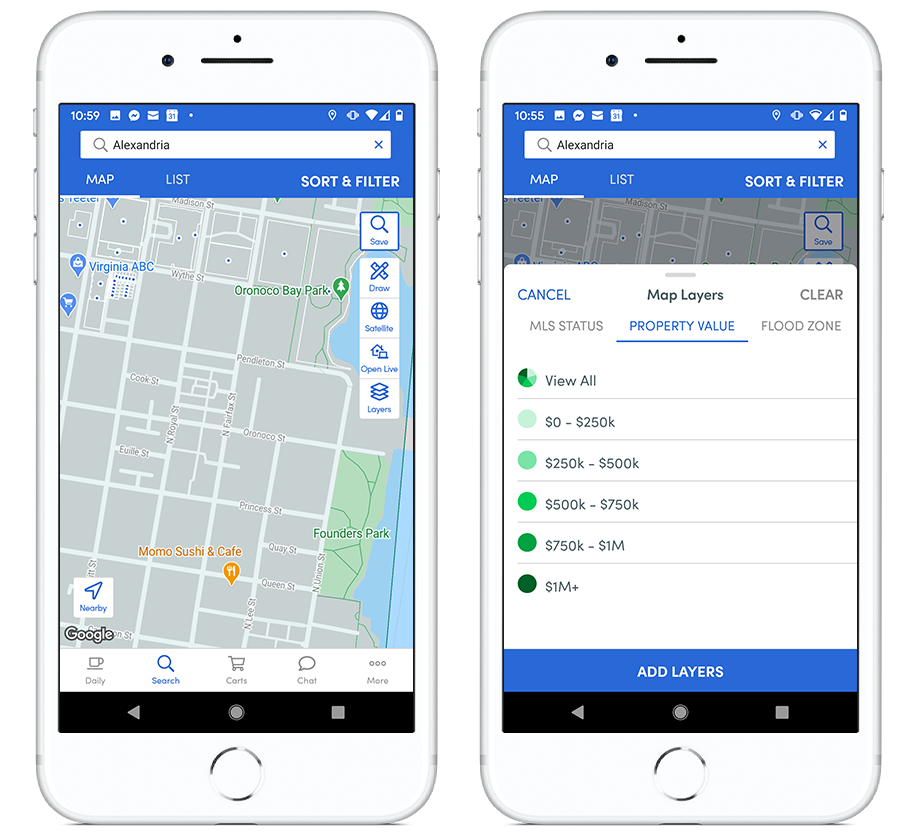
- You can also tap on "List" at the top to view the property cards in list format.
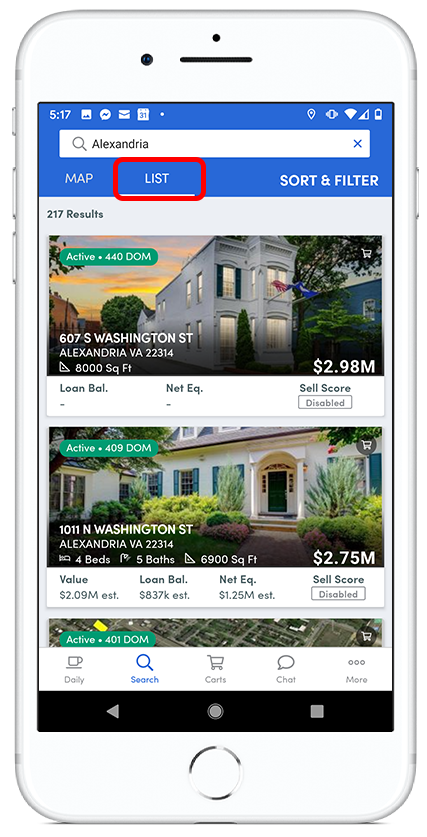
How to Search for Properties by Drawing a Boundary Area on the Map
- Within Remine Mobile, tap on the "Search" tab to access the map. Tap on the "Draw" button on the right side of the map.
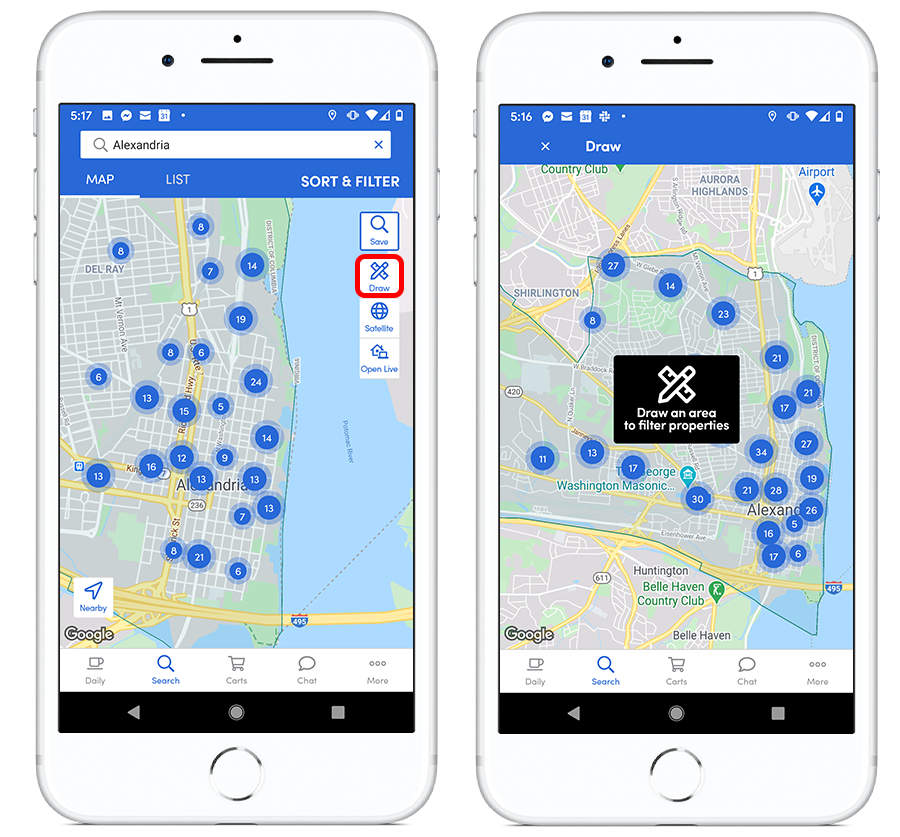
- Draw a shape on the map with your finger. The map will now display all the blue dots within the boundary you have just drawn, and all the blue dots outside will disappear from the map.
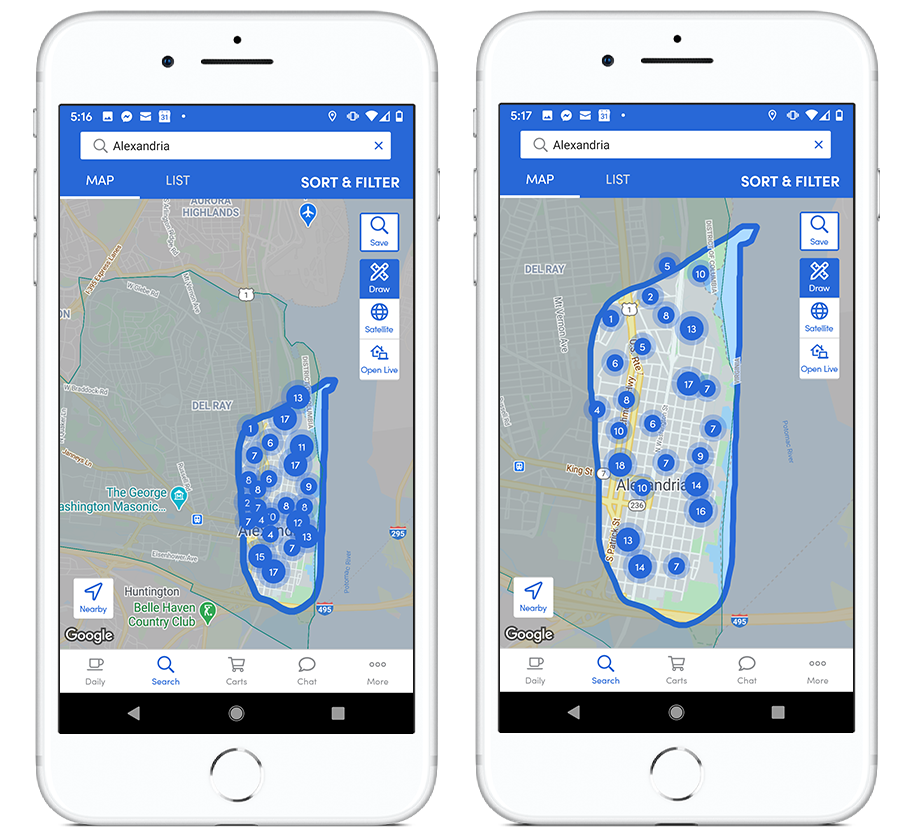
- You can tap "Sort & Filter" at the top to refine your search using filters.
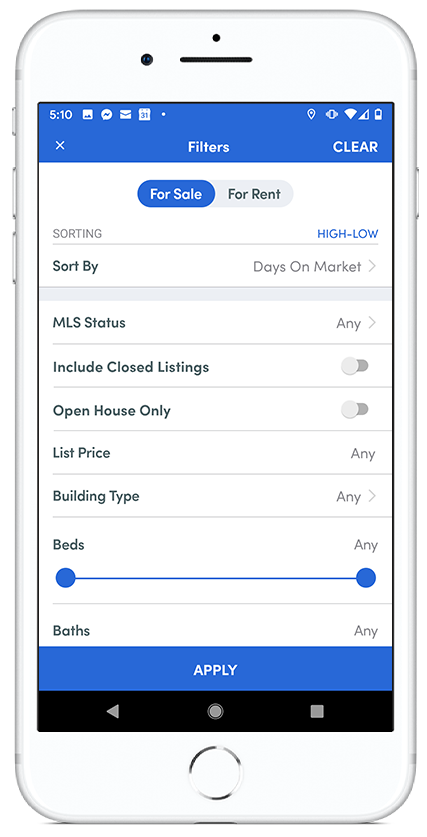
- Once you zoom in, the option to apply "Layers" will appear which will allow you to further refine your search results on the map.
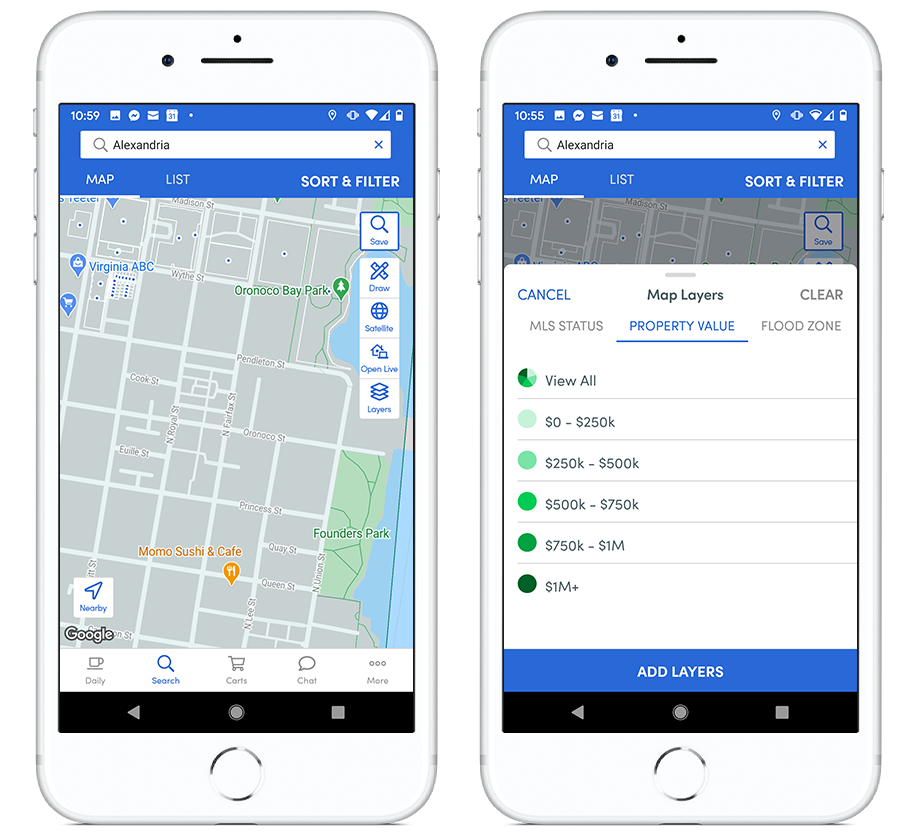
- You can also tap on "List" at the top to view the property cards in list format.
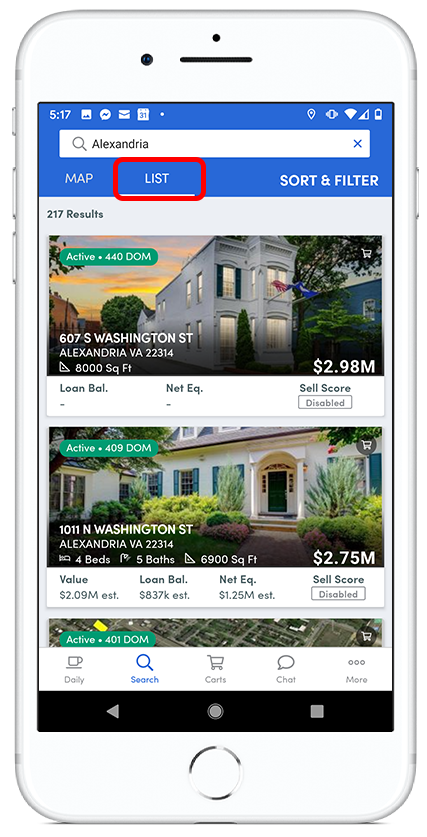
- To remove the boundary, tap on the "Draw" button and the selection area will disappear.
Watch this video to learn how to perform searches on Remine Mobile:
Conclusion
The Search feature in Remine Mobile makes it easy for real estate agents on the go to search for properties to identify prospects.
For more information visit the Search section in our Support Center: bit.ly/remine-search
About Remine Mobile
Remine offers a modern, mobile-friendly MLS front-end that makes it simple for real estate professionals to engage with clients. Real estate agents can conveniently perform core activities such as prospecting, selling and listing on the go with Remine Mobile!
Download Remine Mobile
How to Download Remine Mobile:
1. Enter your mobile number above, or depending on your mobile phone’s operating system, access the Google Play store or the Apple store and search for Remine to install the app.
Or scan this QR code with your mobile phone's camera:
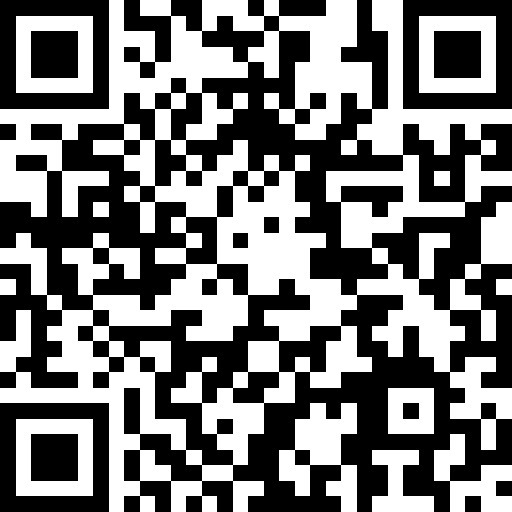
2. When you open the app, click “I’m an Agent”.
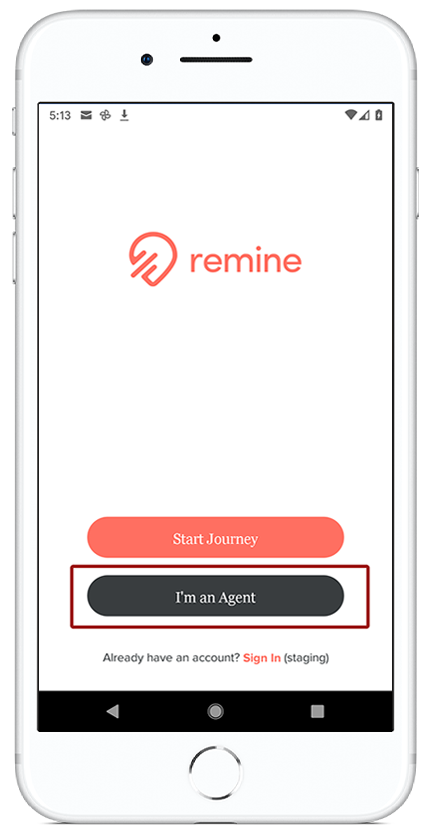
3. Enter your MLS email and agent number (your MLS agent ID) and tap the “Find Me” button.
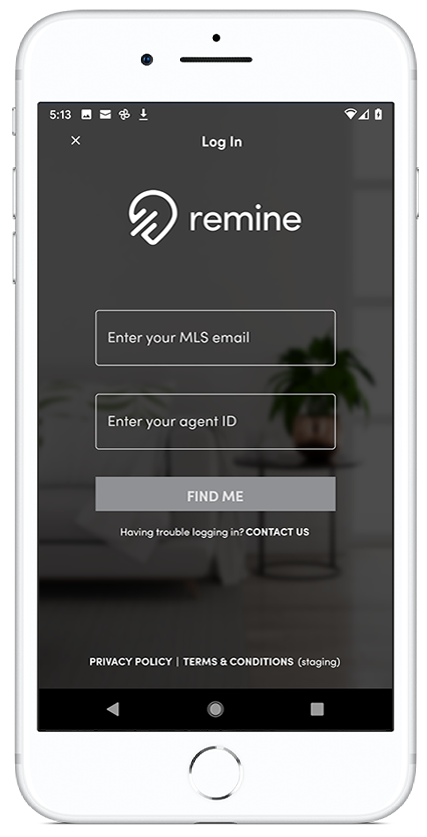
4. The “Verify Your Account” page will appear where we confirm your MLS, first and last name, and email. If this information is correct, tap the “Send Link” button.
5. You will receive an email from Remine with a prompt to log in.
6. Make sure to open the email on your mobile device and tap the “Log in” button.
7. Remine Mobile should now open and you will be automatically logged in!
If you run into any trouble logging in, see the Mobile App Login Troubleshooting article at Remine Support: bit.ly/remine-mobile-troubleshoot
More Resources
- To learn more tips about using Remine Mobile, visit the Mobile section in our Support Center. bit.ly/Remine-Mobile-Support
- Attend the “Finding New Leads with Remine” webinar and learn how to perform searches using our interactive map and data-based filters to quickly find new leads. info.remine.com/webinars
Sign-up to our blog and social media channels to receive weekly tips on how to expand your real estate business!